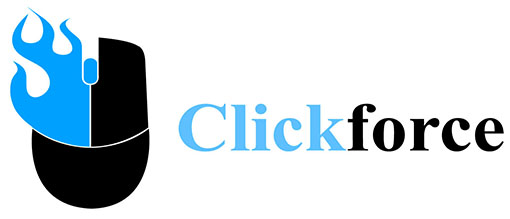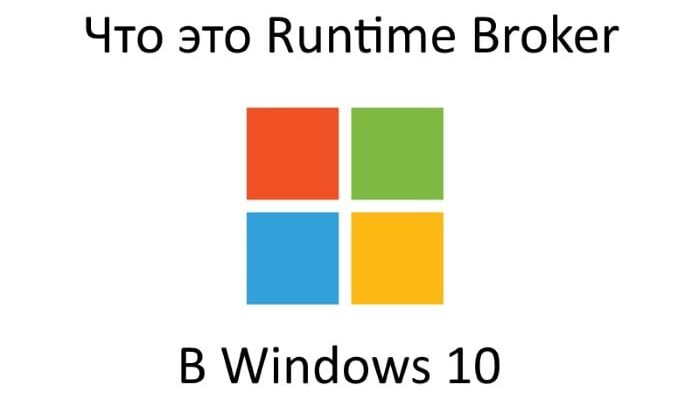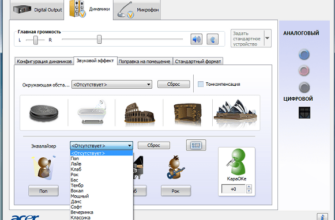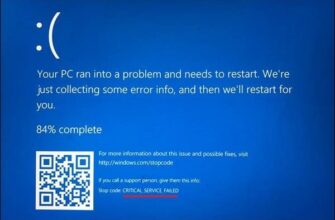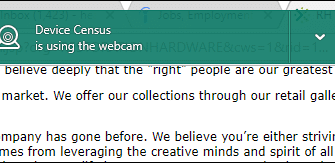В Windows 10 есть процесс Runtime Broker, который иногда загружает системные ресурсы, такие как процессор, что является причиной различных ошибок. Когда пользователь обнаружит, что его компьютер загружает Runtime Broker, встает логический вопрос – что это такое? В этой статье мы ответим на него и определим, зачем нам нужен этот процесс.
Runtime Broker появился еще в 8 версии операционной системы, но не все знают что это за процесс. Обычно процесс не занимает много места физической памяти и с вирусами до сих пор связан не был. Его функцией является управление разрешениями UWP программ в Windows из магазина. Процесс работает на протяжении всего сеанса работы операционной системы. Но бывают случаи, когда именно он вызывает сбои в системе, которые влекут за собой загрузку центрального микропроцессора компьютера.
Может оказаться полезным для вас: Windows Modules Installer Worker грузит процессор Windows 10.
Решение проблемы с загрузкой процессора процессом Runtime Broker
Процесс Runtime Broker является фоновым и относится к каталогу , запускающийся вместе с вашей учетной записью администратора. Если у вас возникла ситуация, когда процесс существенно грузит процессор или оперативную память компьютера, первым делом необходимо проверить цифровую подпись у этого процесса. Она должна быть от Microsoft Windows, для этого:
- Откройте диспетчер задач, нажав сочетание клавиш ESC+CTRL+SHIFT;
- Наведите курсор на процесс и нажмите правую кнопку мыши;
- Из пунктов выберите «Открыть расположение файла»;
- В открывшемся окне системной папки наведите на Runtime Broker и снова нажмите правую кнопку мыши и выберите из списка «Свойства»;
- Выберите вкладку «Цифровые подписи» и убедитесь, что в пункте «Имя подписавшего» стоит «Microsoft Windows». Это значит, что все в порядке, файл имеет правильную цифровую подпись.
Иногда процесс Runtime Broker занимает, по словам пользователей, большую часть оперативной памяти. Многим кажется, что это не нормально. В этой ситуации можно проверить, является ли работа процесса нормальной или произошел сбой. Для этого обратите внимание какой именно процесс занимает память. Затем закройте программу, которая потребляла память. Если их несколько закройте все. А если потребление памяти упало до 0 в диспетчере задач, значит все в порядке, остановленные программы просто слишком много требуют ресурсов для своей работы.
Останавливаем процесс Runtime Broker
Определив, что за процесс Runtime Broker, разберёмся также, как его остановить. В некоторых случаях, когда процесс грузит ресурсы компьютера, можно попробовать перезапустить процесс или выключить вовсе. Для этого:
- Откройте диспетчер задач – CTRL+SHIFT+ESC или правой кнопкой по значку «Пуск» и выберите пункт «Диспетчер задач»;
- Находим процесс, нажимаем мышью для вызова опций и выбираем из списка «Снять задачу»;
- Перезапустите компьютер (выполнить нужно именно перезагрузку, а не выключение, затем включение).
Если проблемы с процессом начались после скачивания каких-либо файлов или установки нового программного обеспечения на диск, то попробуйте удалить его. Вполне возможно, что оно стало причиной сбоя и ошибок в системе, из-за чего процесс начал работать неправильно. Удалить любое установленное приложение в Windows можно через панель управление, раздел «Приложения». Выберите приложение и нажмите кнопку «Удалить».
Отключение некоторых функций приложения магазина в Windows 10
Этот вариант поможет вам избежать высокой нагрузки на процессор со стороны Runtime Broker.
- Откройте параметры Windows. Для этого воспользуйтесь горячими клавишами WIN+I или нажмите «Пуск» и выберите пункт «Параметры».
- Выберите раздел «Конфиденциальность».
- Далее «Фоновые приложения» и отключите их функции.
Отключить функции фоновых процессов
Если этот вариант устранил нагрузку процесса, начните включать разрешение приложений работать в фоновом режиме по очереди. Так вы сможете определить какое именно вызывает сбой системы. После определения проблемного приложения остальные можно будет снова включить.
- Если проблема не исчезла, зайдите снова в параметры и выберите раздел «Система».
- Откройте «Уведомления и действия». Уберите галочку с пункта «Показывать советы».
- После проделанных действий перегрузите свой компьютер.
Проверка на вирусы
Попробуйте проверить свой компьютер на вирусы. Если вы обнаружили, что процесс Runtime Broker перегружает микропроцессор или оперативную память, запустите свое антивирусное ПО и просканируйте жесткий диск на наличие вредоносного кода.
Очень часто вирусы имеют вид системных процессов, маскируясь под них. В этом случае сложно заметить подмену. Чтобы проверить конкретный процесс, необходимо открыть его в диспетчере задач, выбрать правой кнопкой мыши и нажать «Расположение файла». Затем перейдите в папку, выберите его, нажмите правой кнопкой мыши и выберите «Проверить на вирусы» из контекстного меню. Так вы сможете определить Runtime Broker что это вирус или подлинный системный процесс в Windwos 10.
Источник: