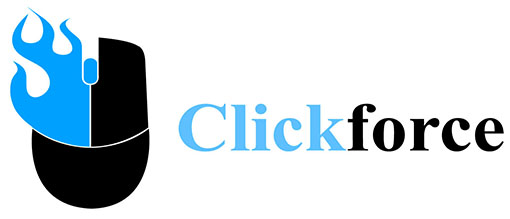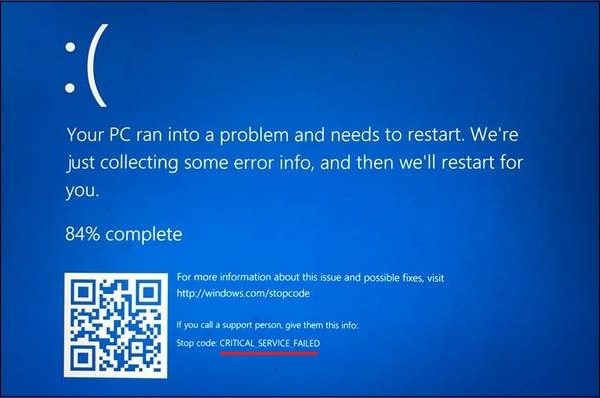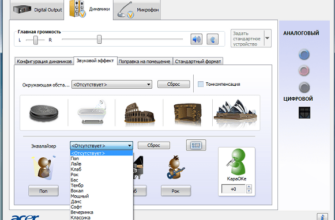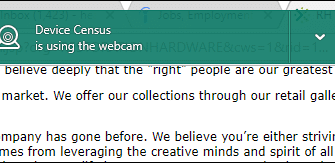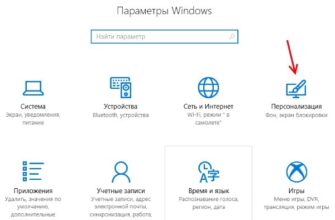При загрузке ОС Windows 10 мы можем столкнуться с «синим экраном смерти», сопровождающимся сообщением «Critical Service Failed» — как устранить такую ошибку? Доступ к функционалу операционной системы оказывается заблокирован, а перезагрузка лишь временно решает проблему. Появление ошибки обычно связано со сбоем в работе одного из драйверов ОС Виндовс, который конфликтует с релевантным устройством или другими системными драйверами. Ниже разберём сущность проблемы, а также что делать при её возникновении.
Что означает ошибка «Critical Service Failed» в Windows 10 и как её исправить?
Проблема проявляет себя не только в Win 10, но и в ряде младших ОС (в частности, версии 8.1). При загрузке Виндовс появляется BSoD, сопровождающийся сообщением «Critical Service Failed» (системная служба потерпела неудачу) или «STOP: 0x0000005A».
Наиболее часто ошибка возникает после очередного обновления ОС или установки на ПК каких-либо сторонних программ. Перезагрузка системы обычно восстанавливает функционал операционной системы, но через некоторое время ошибка проявляется вновь.
Причины проблемы с синим экраном обычно сводятся к двум основным факторам:
- Проблемы с драйверами к аппаратным компонентам. Довольно часто загруженные (установленные) драйвера не имеют цифровой подписи, и система отказывается с ними работать;
- Проблемы с самими аппаратными компонентами, что может быть связано с несовместимостью определённых устройств друг с другом.
Давайте разберёмся, как исправить ошибку «Critical Service Failed» на вашем PC.
Отключите цифровую подпись драйверов при загрузке
Эффективным решением, позволяющим избавиться от критической ошибки с синим экраном, является отключение цифровой подписи драйверов при загрузке ОС Виндовс. Система в этом случае перестаёт реагировать на сомнительные драйверы, и сообщение пропадает. Этот способ хорош в ситуации, когда вы не можете получить полноценный доступ к вашему ПК из-за постоянного появляющегося BSoD.
Выполните следующее:
- При появлении BSoD дождитесь перезагрузки и запуска автоматического восстановления системы (Automatic Repair);
- На экране автоматического восстановления выберите «Дополнительные параметры» (Advanced options);
- Далее кликните на «Поиск и устранение неисправностей» (Troubleshoot);
- Затем «Дополнительные параметры»;
- Потом «Параметры загрузки» (Startup settings), и кликните справа на «Перезагрузить» (Restart);
- После этого ваш PC перезагрузится, и вы увидите меню загрузки. Нажмите на F7, отключающую опцию обязательной проверки драйверов;
Нажмите на F7
- Система загрузится без ошибки.
Данный способ хорош, позволяя временно устранить ошибку «Critical Service Failed». Но как сделать так, чтобы ОС Windows 10 не реагировала на сообщение в дальнейшем? Для этого необходимо внести соответствующие изменения в системный реестр.
Измените системный реестр
Прежде всего замечу, что данный способ не позволяет полностью решить проблему. Он лишь делает так, чтобы система не реагировала на неё с помощью «синего экрана». После того, как вы внесёте изменения в реестр в Win 10, рекомендуем устранить последние изменения в вашей системе (к примеру, деинсталлировать недавно установленные программы). Последние могут выступать причинами появления рассматриваемой нами ошибки.
Для работы с реестром выполните следующее:
- Нажмите на Win+R, в появившемся поле введите regedit и нажмите ввод;
- Перейдите по указанному ниже пути:
- Справа выберите опцию «Crash dump enabled» и дважды кликните на ней;
- Установите её значение вместо 0 на 1.
- Закройте системный реестр и перезагрузите систему.
Установите самые свежие драйвера для Windows 10
Поскольку в большинстве случаев именно драйвера являются причиной сообщения «Service Failed», рекомендуем установить самые свежие их версии на ваш PC. Драйвера рекомендуется скачивать с сайта производителя ПК (отдельного его компонента), или использовать инструменты уровня ДрайверПак Солюшн, Driver Genius и аналогов. Последние в полуавтоматическом режиме проверят драйвера вашей системы на наличие свежих версий, и произведут необходимые обновления в Windows 10.
Задействуйте утилиту SFC
Функционал данной утилиты предназначен для проверки целостности и восстановления системных файлов. Находясь в Виндовс нажмите на Win+R, введите там:
и нажмите ввод. Дождитесь окончания процедуры восстановления.
Откатите систему для сброса ошибки «Critical Service Failed»
Действенным решением является откат вашей системы до точки восстановления, при которой проблем с BSoD не наблюдалось.
Для этого:
- Нажмите на привычный уже Win+R, введите там rstrui и нажмите на кнопку ввода;
- Останется нажать на «Далее», и в перечне точек восстановления выбрать ту дату, при которой проблем с ошибкой не наблюдалось;
- После отката системы перезагрузите ваш PC.
Заключение
Причиной рассматриваемой проблемы обычно являются некорректные драйверы, вызывающие сбои в работе пользовательского ПК. Исправить ошибку «Critical Service Failed» в ОС Windows 10 можно за счёт временного отключения реакции системы на сообщение, и дальнейшего устранения (удаления) проблемных драйверов, вызывающих рассматриваемую в статье дисфункцию.
Источник: